どうも!おポヨです!
Excelの機能の一つ【ピボットテーブル】ご存じでしょうか。
ピポットテーブル?ピポッドテーブル?と迷ってしまうあのピボットテーブルです。
(今回記事を書くことで初めて正式名称を覚えました・・・笑)
名前は聞いたことあっても
「よくわからない」
「何に役立つの?」
って感じの方も多いかな?
私なりに感じたピボットテーブルの良さを教えていくね。
ピボットテーブルの使い方から知りたい人は直下の長~いお話は飛ばしてOK!
例え話で説明していこう。
例えば、たくさんの商品を取り扱っている会社目線だとすると
①大量のデータの中で、各商品の合計金額を出したい時
(仕入日付順に並んでいると各商品の合計金額が見えない・・・そんなときにピボットテーブル)
②大量のデータの中で、商品が何種類あるか知りたい時
(仕入日付順に並んでいると何の商品を仕入れたのか分からない・・・そんな時にピボットテーブル)
③大量のデータの中で、各商品の明細書を作りたい時
(パターンは色々。【商品-単価-合計数量-合計金額】【商品-仕入日付-数量】。自分や相手が欲しい情報を組み込みたい。合計金額を間違えたくない・・・そんな時にピボットテーブル)
共通するのは【大量のデータ】を扱うとき。
大量と感じるのは個人差があるので・・・
自分が「こりゃ大変な作業になるぞ・・・!」と感じた時、それは【大量】です。
その大量のデータの中の
【散らばった金額をひとまとめにしたい】
【一部を見たい】
【きれいで正確な明細を作りたい】
という時に使えるのがピボットテーブルなんです。
取引先や、上司に金額の集計をお願いされたときもこれならラクラク&正確!
さて、ワクワクしてきましたね~。
さらっと行くよ~
①情報が載った表の中を、ワンクリック(セルを一つ選択)
②リボンの【挿入】→【ピボットテーブル】の順にクリック
③そのまま【OK】をクリック
④自動で新しいシートに移動します
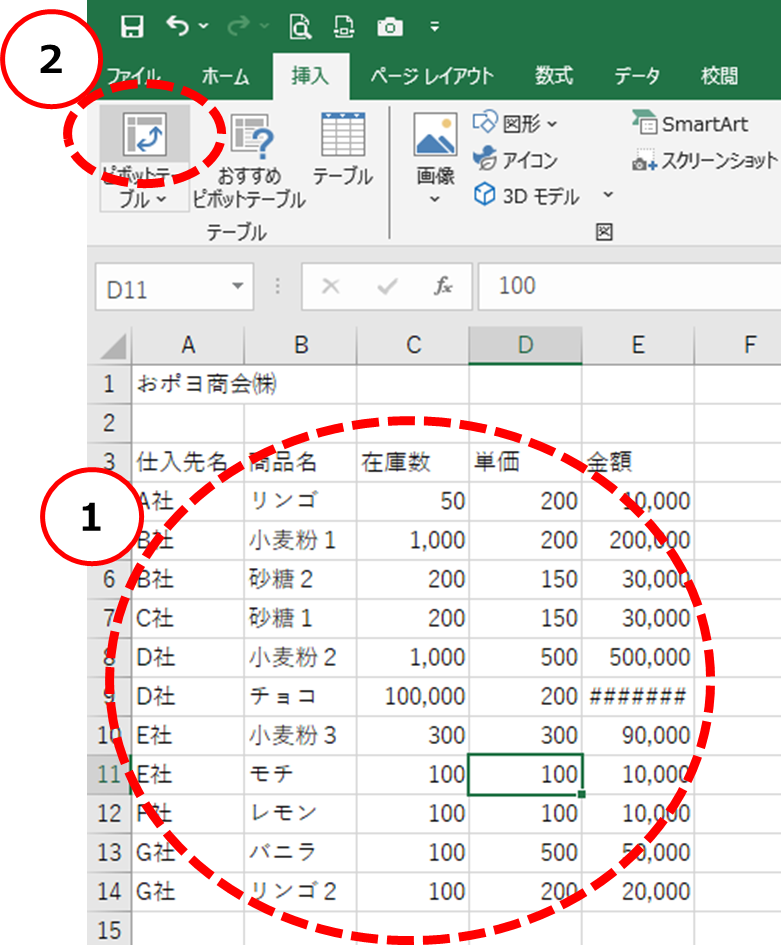
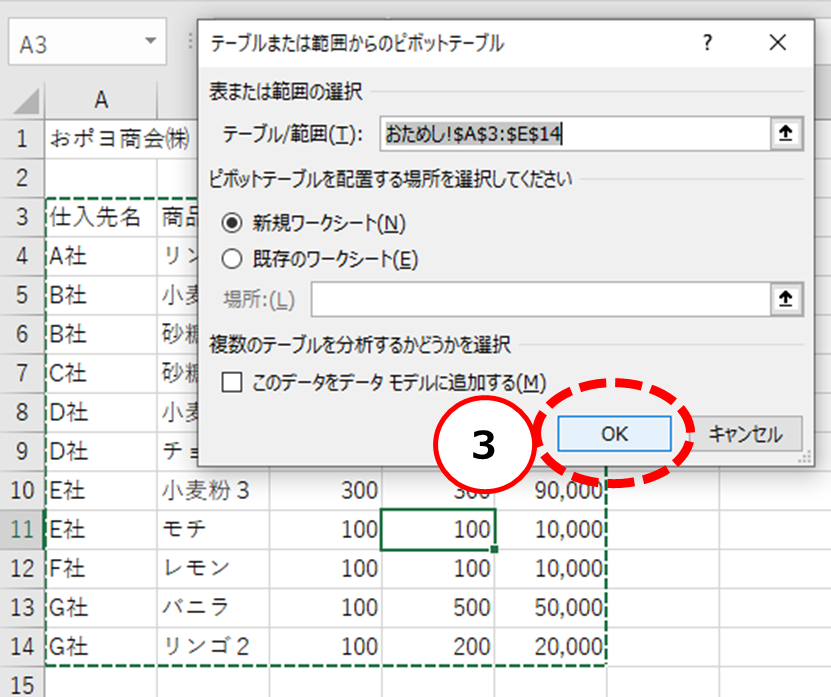
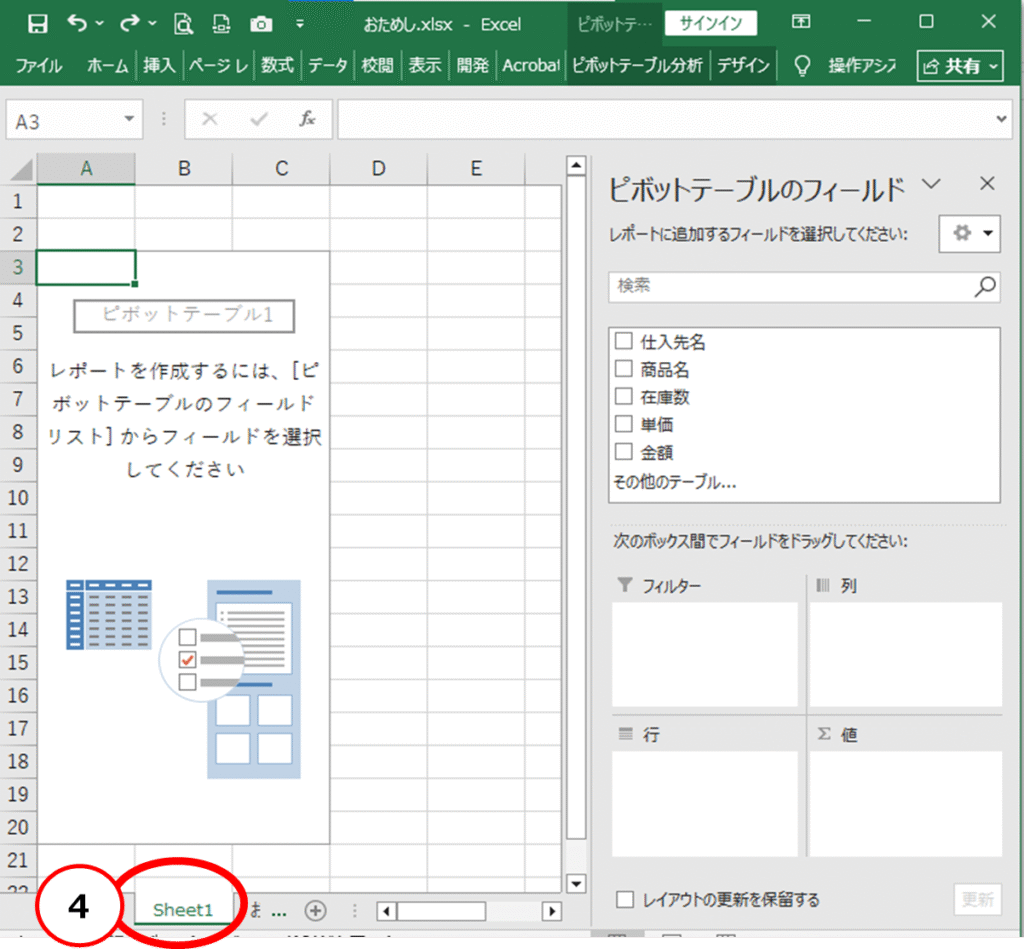
⑤画面右側に出ているピボットテーブルのフィールドから、抽出したい情報を【☑】または【ドラッグ】で選ぶ
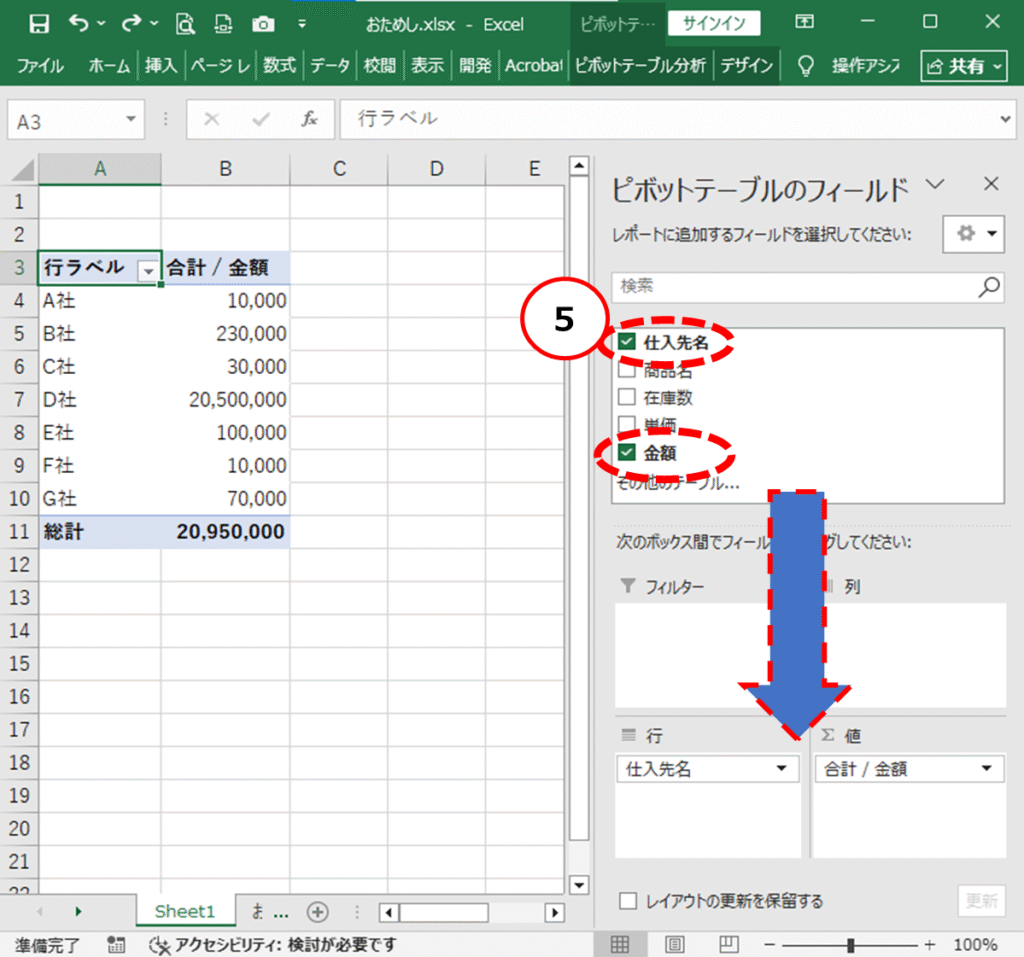
はい!!
以上です!!簡単でしょう?
※項目名【単価】を表示させたい場合は、【行】に入れましょう。単価は数値なので【値】に入れると、正しい単価が表記されません。気になる方は、試しにどちらにも入れて確かめてみてね★
+アルファとして、仕入先毎の商品名も見たい場合はこんな形になるよ↓
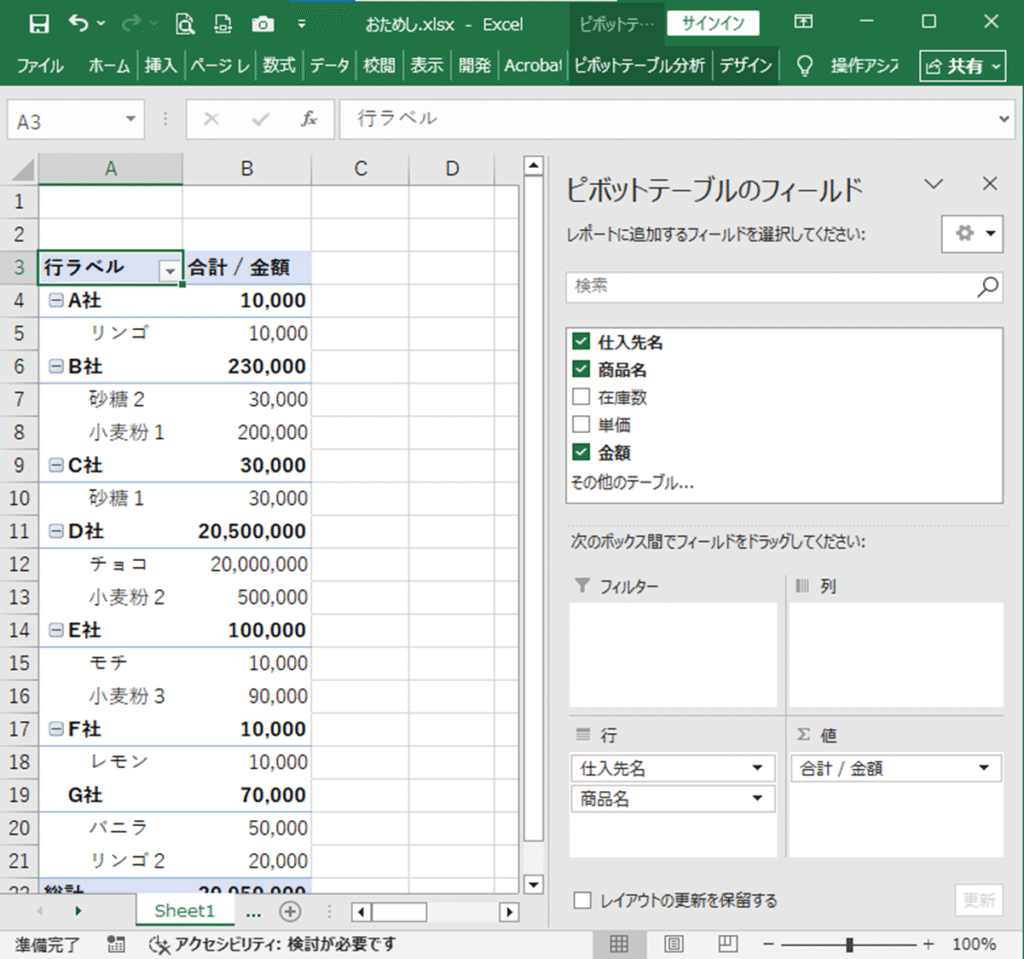
見づらいな・・・という場合は加工も可能です(*^^)v
例えばこんな感じ↓
●レイアウトの変更
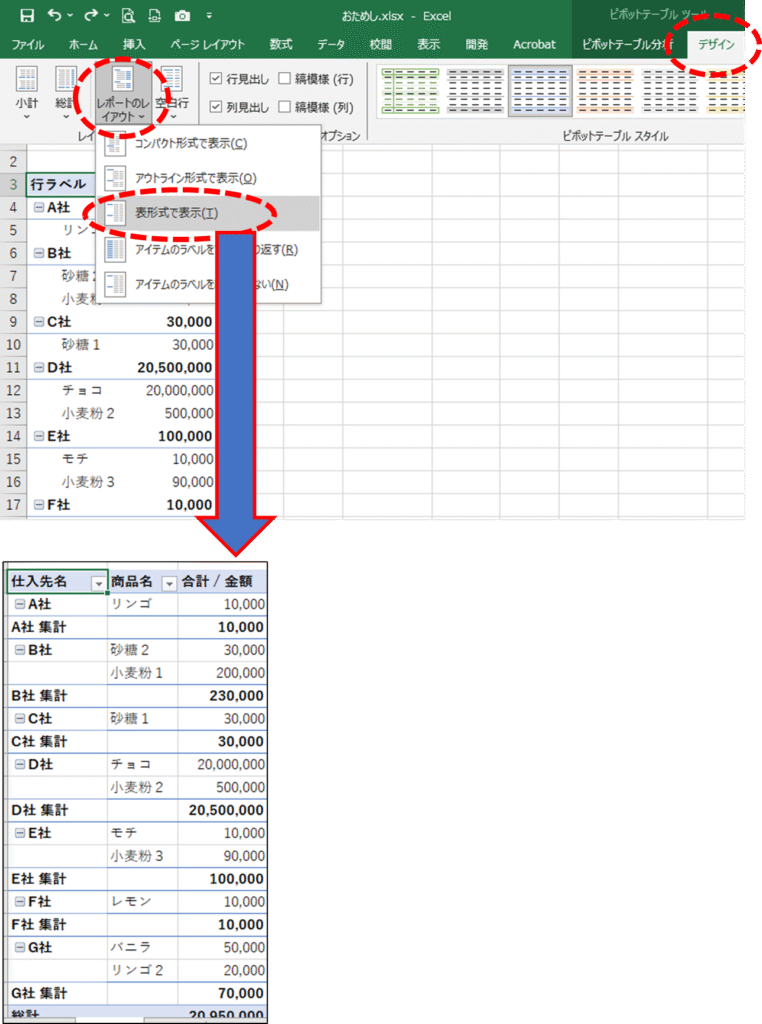
●小計を非表示にする
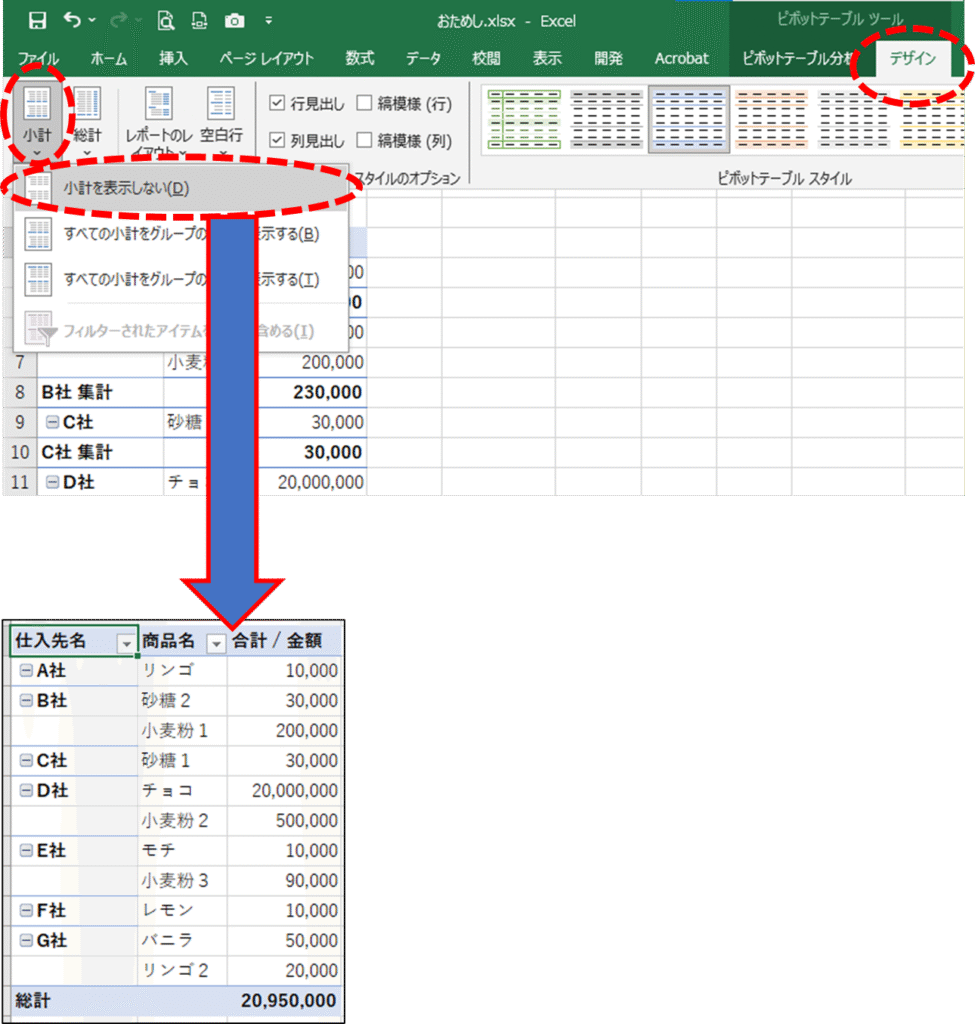
色の変更・色を交互にするなども可能です。
(上記画像で見えている【デザイン】→【ピボットテーブル スタイル】のところ)
他にも良い機能があると思いますが、ひとまずこんな感じかな。
というわけで、ピボットテーブルの使い方おしまい!
今回の記事見てくれた人の業務が楽になると嬉しいな~
では!
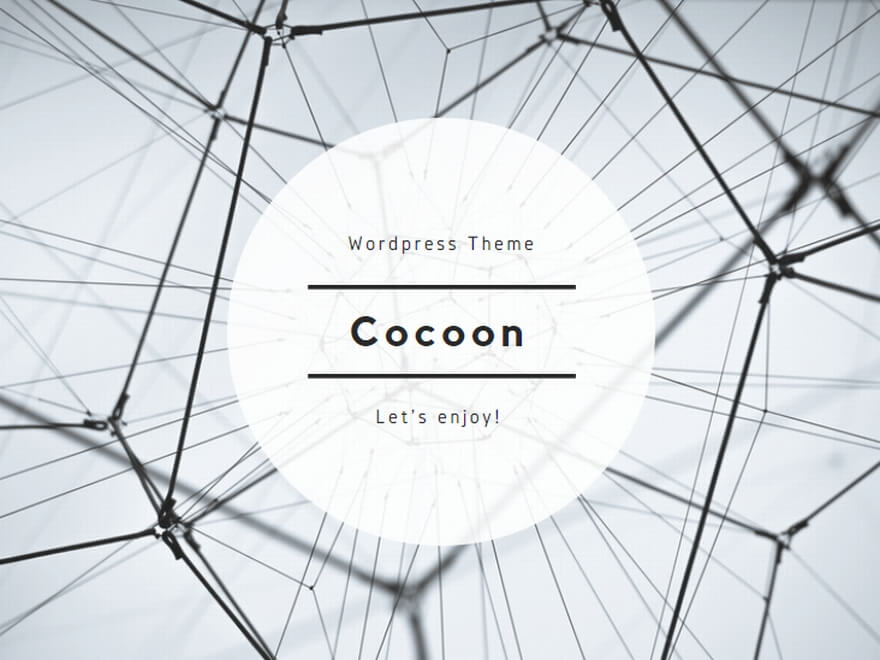
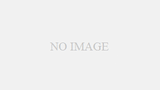
コメント